\ 迷ったらまずTechAcademyの無料カウンセリング! /
Anacondaでアプリ開発のためのdjango環境構築
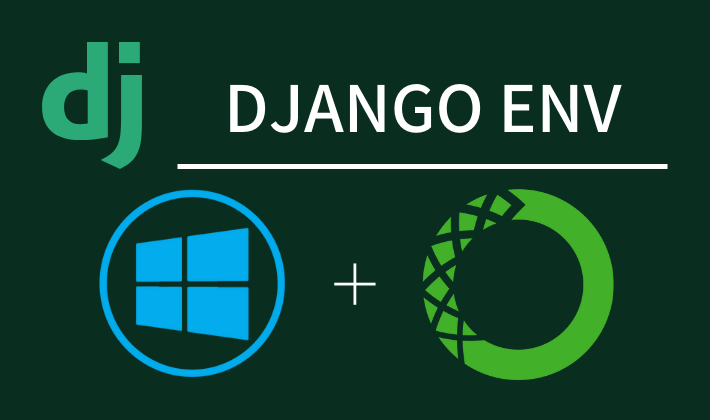
Anacondaを普段使用していて,Webアプリ開発をやってみたくなったことはないでしょうか?
本記事では,Anacondaを使ってWebアプリ開発のためのdjangoの環境構築を行います
対象OSはWindows 64bitです
AnacondaとVisual Studio Codeを組み合わせた環境構築は下記記事を参考にしてください
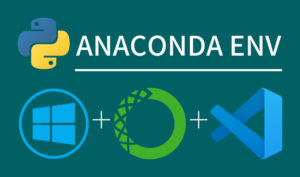
Anacondaで仮想環境を構築する
まずはAnacondaの環境を整えていきましょう
command promptを起動し,djangoの仮想環境を作成します
conda create -n django_book python=3.8ファイル名が”django_book”,pythonのバージョンが3.8となります
仮想環境が無事作成されたら,command promptから仮想環境を有効化しましょう
activateしたらpythonのバージョンを確認しておきます
conda activate django_book
python -V
# Python 3.8.11djangoをインストールする
次はdjangoをanacondaの仮想環境にぶち込みます
今回はdjango_bookという仮想環境になります
Anaconda orgからdjangoを検索して存在するか見ましょう
conda install -c conda-forge djangoanacondaにインストールしたモジュールはconda listで見ることができます
conda list
# Name Version Build Channel
asgiref 3.4.1 pyhd8ed1ab_0 conda-forge
ca-certificates 2021.5.30 h5b45459_0 conda-forge
certifi 2021.5.30 py38haa244fe_0 conda-forge
django 3.2.7 pyhd8ed1ab_0 conda-forge
openssl 1.1.1l h8ffe710_0 conda-forge
pip 21.0.1 py38haa95532_0
python 3.8.11 h6244533_1
python_abi 3.8 2_cp38 conda-forge
pytz 2021.1 pyhd8ed1ab_0 conda-forge
setuptools 58.0.4 py38haa95532_0
sqlite 3.36.0 h2bbff1b_0
sqlparse 0.4.2 pyhd8ed1ab_0 conda-forge
typing_extensions 3.10.0.2 pyha770c72_0 conda-forge
vc 14.2 h21ff451_1
vs2015_runtime 14.27.29016 h5e58377_2
wheel 0.37.0 pyhd3eb1b0_1
wincertstore 0.2 py38haa95532_2djangoを入れることができました
djangoのプロジェクトを作成する
ではdjangoのプロジェクトを開始します
まずは自分の作業フォルダに移動します
cd Django/Getting_Startここからは公式と同じ手順です
django_projectという名前のプロジェクトを作成します
django-admin startproject django_projectこれで現在のフォルダにdjango_projectが生成されたはずです
django_project/
manage.py
django_project/
__init__.py
settings.py
urls.py
asgi.py
wsgi.pyプロジェクトができたらdjangoにアプリケーションを追加します
今回のアプリ名は”blog”としました
cd django_project
python manage.py startapp blogこれでblogフォルダが生成されたと思います
blog/
__init__.py
admin.py
apps.py
migrations/
__init__.py
models.py
tests.py
urls.py
views.pyHTMLを作成し,画面に表示するものを作ります
blog/views.pyに以下のコードを書いてください
from django.http import HttpResponse
def index(request):
return HttpResponse("世界よ.わが力を...")次にblogフォルダにurls.pyを作成します
作成したら,blog/urls.pyに以下のコードを書いてください
from django.urls import path
from . import views
urlpatterns = [
path('', views.index, name='index'),
]そしてさらにdjango_project/urls.pyの方にもアプリのurlを登録してあげます
from django.contrib import admin
from django.urls import path, include #追加
urlpatterns = [
path('', include('blog.urls')), #追加
path('admin/', admin.site.urls),
]djangoプロジェクトを起動して,サイトを完成させる
最後にdjangoの起動を行います
command promptから起動させます
python manage.py runservercommand promptに表示されたurlをクリックしてアクセスしてみましょう
http://127.0.0.1:8000/
自分で設定したメッセージが表示されていれば完了です
お疲れさまでした
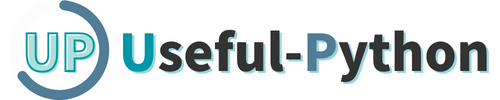
コメント